We’re pleased to announce that the next release of Soprano is now available for preview.
This release includes:
- Till functionality
- Serial holdings enhancements
- Create Supplier
- Acquisitions fixes
- Recently viewed Borrowers and Works
- Process Reservations focus in the input box
- Search information display in the browser tab
- More exception alerts
Till functionality
The Till functionality is an integrated till interface which records the amounts and methods of payment used to pay for library charges and products. To have the Till functionality enabled, please open a Support case.
To connect to a till and receipt printer you’ll need to have the Soprano Wrapper for Windows installed on the relevant machines. The Wrapper provides the hardware link to enable the printing of receipts and the opening of the till drawer. You can download the Wrapper and the release notes from the Customer Support Portal.
Access to different aspects of the till, such as Banking, Cash up, Define float and Refunding, are controlled through the enablements.
This new feature includes:
- Accessing the till
- Recording an audit trail
- Paying library charges
- Paying for products
- Carrying out a refund by till transaction id or product
- Setting the float
- Viewing the till roll
- Cashing up and reconciling the contents of the till
- Generating an X report
Accessing the till
To use the till requires:
- The LDS has to be at version 2.2, which requires you have Alto 5.8
- Parameters relating to the till need to be configured in SetConfig
- The till functionality has to have been enabled by Capita in the tenancy
- A printer to be accessible by the PC being used, set up in Windows printers and faxes
- The setup program TillSetup.exe has to have been run on the PC to record in the database the detail of the till configuration and the site it belongs to
- To open the till drawer and print the receipts without going through a Windows dialog, the Soprano windows wrapper has to have been installed.
The first time you access the till, the system it will ask you to choose the till you wish to access. Only tills for the location you are logged in at will display. You can re-access this configuration at any time using the CONFIGURE button. Access to this can be switched off using the operator’s Utilities enablement in Alto SetConfig.

Recording an audit trail
The environment variable TILL_ OPERATOR_PROMPT = YES requires till users to authenticate before the till can be opened. These logins need to be defined in SetConfig: Names > Operators > Operator, and the passwords created in the Operators tab. This is to ensure that the passwords are secure. The operator needs to be associated with the appropriate site profile and a set of enablements which can access the till interface in SetConfig > Enablements Link.
Paying library charges
Under the Borrower > Current Charges tab, when a till is enabled, you can waive but not pay individual charges. Clicking on the PAY button beside the Current Outstanding Total carries all the charges into the till interface. (The operator may need to authenticate at this point if the TILL_OPERATOR_PROMPT environment variable is set.) From here individual charges may be removed if they are not to be paid.
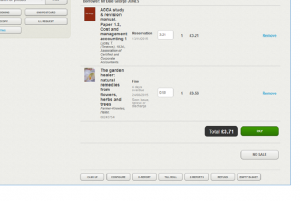
If a part payment is to be made then the Price field can be amended to reflect this on specific charges.
Click the Pay button to proceed to the Make Payment page.
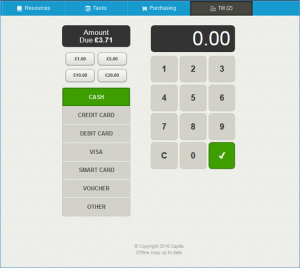
The Till option in the blue navigation bar shows the number of items in the till. The amount buttons (now with fixed values on i.e. not matching the parameters in SetConfig) or the keypad on the right are used to record the amount tendered. Then choose the method of payment from the list on the left – it will default to cash (reflecting the parameters in SetConfig). Click the tick button when you are ready to proceed. It will not proceed unless the amount you entered is equal to or higher than the Amount Due.
The system opens the till draw, where configured, displays the Change due and provides the option to print a receipt.
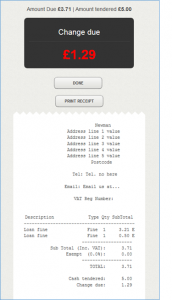
Clicking or tapping the DONE button returns the user to the till or requests authentication. The user can navigate away to another area of Soprano or authenticate again if needed to use the till.
Paying for products
Where someone wants to purchase something, you can click/tap the Till option in the navigation bar to bring up the till. (You may need to authenticate if the TILL_OPERATOR_PROMPT environment variable is set.) The quick products buttons on the left will reflect those set up in the parameters except for products that prompt for information. Other products can be found using the search box. For products where details need to be entered, fields are displayed.
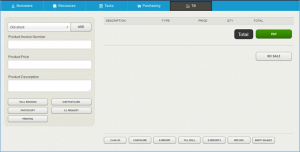
Once the fields have been populated, click/tap the ADD button to move the item into the till for payment.
Carrying out a refund by till transaction id or product
In the till page if you select the Refund button, you can either search for a product or enter a Transaction till receipt id to access an existing receipt.
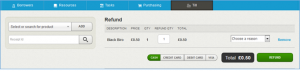
You need to select a refund reason from the drop down and then choose how the refund is to be carried out, such as cash or credit card, before clicking the REFUND button. The system will display the amount of refund due and open the till and offer an option to print a receipt.
Setting the float
When the till is accessed for the first time and after cashing up you are prompted to enter the amount of the float. You will not be able to access the till functionality until the float has been entered.
Viewing the till roll
At the foot of the Till page there is a button for accessing and printing the till roll for the current session.
Cashing up and reconciling the contents of the till
Only people who are enabled to access this functionality will see the CASH UP button. Where the till is shared by a number of users, the person cashing up needs to check that other users have finished with it and then click on the CASH UP button. This records the expected amounts in the database and locks the till.
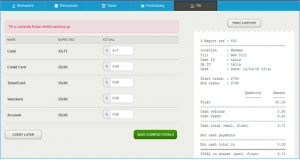
The system shows the Z report, which can be printed and lists the methods of payment that are enabled in the system showing the EXPECTED totals. At this point you might count the money, check/amend the ACTUAL amount and then click/tap SAVE COUNTED TOTALS to save the actual amounts in the database. Alternatively, if someone else is due to count the money then click/tap the COUNT LATER button.
When you are ready to count the money, where the counting has been deferred you need to access the till and click/tap the Z-REPORTS button. The system displays a list of incomplete reports for the location you are logged in at.
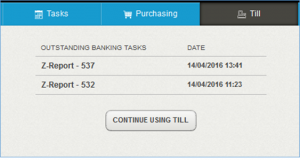
Click or tap on the required Z report to check/amend the expected amounts. Click or tap on SAVE COUNTED TOTALS when you’ve finished.
Generating an X report
You need to have enablements set to see the X-REPORT button. Provided you have access, clicking on it displays the X report and a button to print it.
Serial holdings enhancements
Serial issues displayed under the Holdings tab of a Work can now be filtered by Location (i.e. delivery site), Year, Volume and/or Issue.
Expected issues now appear, if they exist. You can use the new Receipt Issues button to check in issues if you have the necessary enablement. You can also add new issues by specifying a year, volume, issue and/or number and clicking Create Issue.
The Issue column now displays between Volume and Number rather than before Year.
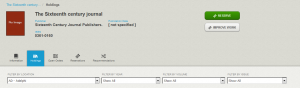
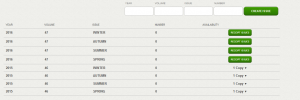
Create Supplier
The Suppliers page now has a Create Supplier button next to the search box. This gives you a form for entering the supplier’s name and address, default discount and service etc. There are buttons for selecting how orders are sent to this supplier. The options are Post, EDI or Do Not Send. Clicking EDI brings up a field for entering the supplier’s Global Location Number (GLN, formerly known as an ANA number).

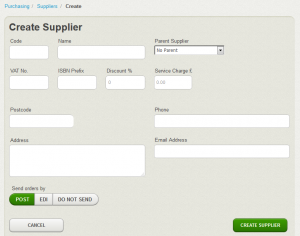

Acquisitions fixes
Various corrections have been made to terminology in the Purchasing area. For example, the buttons on the Fund page for adding money to a fund and transferring money between funds have been changed from Add Funds and Transfer Funds to Add Money and Transfer Money to avoid confusion. Some of the text on the pages for these functions has been amended.
On the Supplier detail page the Orders and Open Orders buttons are now View Orders and View Open Orders for consistency.
Please note: changes to existing text is already live as well as in preview
Recently Viewed Borrowers and Works
We’ve improved the performance of fetching recently viewed Borrowers and Works. Alongside that, we’ve changed the behaviour of the display. Soprano now displays only the latest 12 recently viewed borrowers and works. The paging has been removed and the number of items shown is no longer governed by the Maximum Search Results Per Page parameter in the Admin Console. We’ve also fixed issues involving duplicate or missing entries.
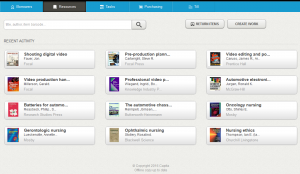
Process Reservations focus in the input box
The cursor focus is now automatically in the input box when you are on the Process Reservations input page, either arriving from selecting the option in Tasks, or after processing the previous reserved item. This means you can simply scan the next item to get its reservations without having to select the input box each time.
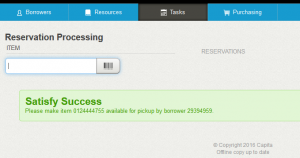
Search information display in browser tab
The search query is now displayed in the browser tab for a page of search results. This allows you to see at a glance which browser tab you want when you have multiple tabs open with different Soprano pages.
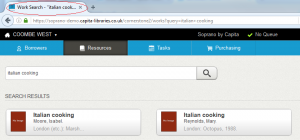
More exception alerts
In Issue, the Borrow record now shows alerts to both reservations waiting collection and forced messages . Previously if there was a reservation waiting collection alert, the forced message one was suppressed. The alerts also now show in Return items.
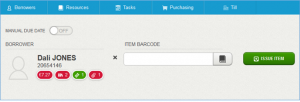
To preview this release
You can preview this release by inserting ‘-demo’ into your tenancy URL after the word ‘soprano’: https://soprano-demo.librarymanagementcloud.co.uk/{your tenancy name}. Please remember that it accesses you live data.
Release to the live service
This version of Soprano will be released to the live service on Monday 25th April 2016.
Comments and contact
If you have any comments, questions or suggestions please get in touch. You can comment here on the blog, in the Soprano Forum, or contact your Account Manager. To suggest and discuss additional features there is the Soprano Ideas Forum.


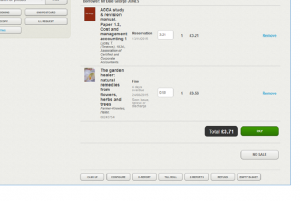
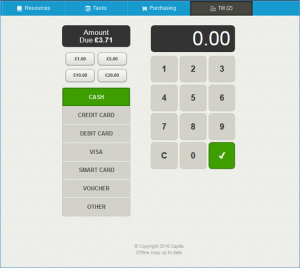
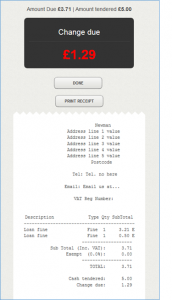
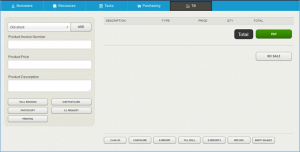
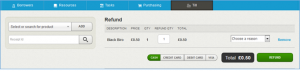
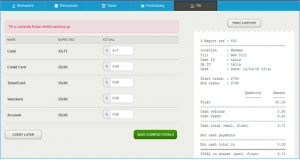
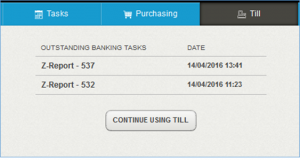
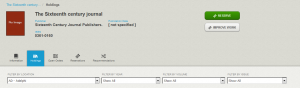
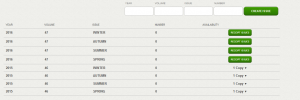
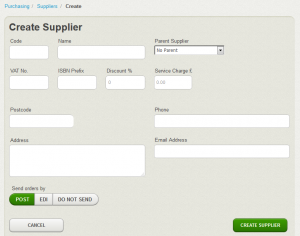
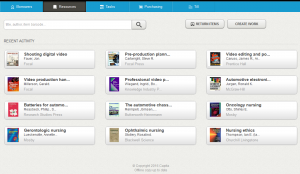
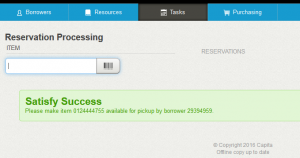
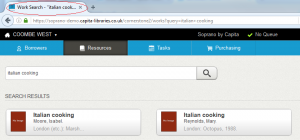
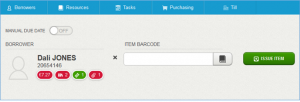

Recent Comments