Soprano release preview 17th August 2017
We’re pleased to announce that the next release of Soprano is now available for preview.
This release includes:
- Purchasing
- Searching for a work to order
- Searching for orders on the Orders page
- Order State filter
- Order notes and instructions
- Open Order improvements
- Aggregate funds
- Funds summary
- Other fund improvements
- Supplier improvements
- Purchasing fixes
- General
- Item state information
- Edit item barcode and shelfmark
- Home site and shelfmark together in item header
- Work and Item action buttons re-organised
- Retaining your last search
- Serial holdings summary
- Name only in menus
- ‘Update in progress’ indicator
- LDS up-to-date check
- Circulation
- Quick navigation between circulation tasks
- Remove item from reservation shelf
- Borrower search prompt text
- Borrower email address validation
- Create Borrower with no Department
- Borrower reservation in transit
- Circulation fixes
Purchasing
Searching for a work to order
When you click the Create Order button on the Orders page you have the option to search the local database and Base for a work to order or to create a work. Improvements have been made to the search function so you can now search using keywords as an alternative to a standard identifier and in both cases get a set of records to choose from. Up to five records from the local database and ten records from Base will be displayed.
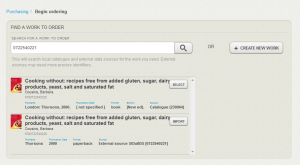
A keyword search needs to be as specific as possible for the best results.
Clicking the Select button on a local record or the Import button on a Base record brings up the Create Order form.
Searching for orders on the Orders page
Searching for orders has been improved so you can now
- Search for an official order number without having to use the ‘official’ qualifier
- Search by ISBN or other standard identifier
- Enter a partial order number or other reference number
- Carry out a keyword search.This retrieves the same records as a search in Resources, then displays the orders linked to the first record found so may be useful for exact title searches.
Order State filter
Complete has been added to the Filter by Order State list in Orders.
Order notes and instructions
You can now edit the Notes and Supplier Instructions fields on the Notes tab of an order.

Open Order improvements
There is a new Create Open Order button next to the search box on the Open Orders page.
![]()
Clicking this takes you to the Begin ordering page where you can search for a work or create one.
Aggregate funds
Base and Aggregate buttons have been added to the Create Fund form so that an aggregate fund can be created.
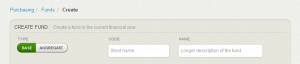
Clicking the Aggregate button brings up a field that enables member funds to be selected from a list. Currently only base funds can be added as members.
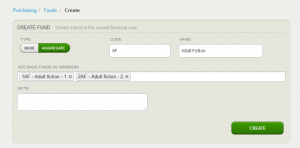
Member funds can be added and removed on the Members tab of an existing fund.
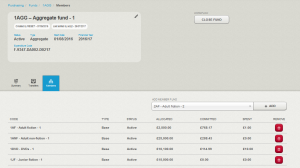
The Add Money and Transfer Money buttons no longer display on an aggregate fund and the list of funds you see when you click Add Money on a base fund no longer includes aggregates.
Funds summary
The new Funds Summary tab brings up a dashboard of fund information for the current financial year.
Charts on the left of the screen give overviews of spending and usage. On the right there are lists of funds based on levels of expenditure and options for selecting funds.
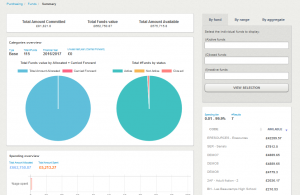
If funds are selected, they display in a list on the left of the screen, which can be sorted and searched.

Clicking on a fund in the list takes you to the fund record.
Other fund improvements
A fund’s name, expenditure code and notes can now be edited. Select the pencil control in the record header to bring up the edit form.
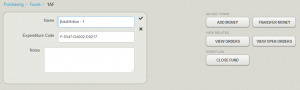
When money is transferred into or out of a fund, the commitment and expenditure limits are now adjusted automatically.

A Financial Year filter has been added to Funds. This displays the three most recent financial years specified in the database and defaults to the latest year.
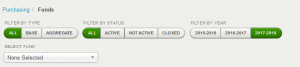
Supplier improvements
The status of a supplier is now changed using a button rather than by editing the record. This screenshot shows the buttons for making a closed supplier Active or Inactive.

The account code used by finance integration now displays on the Supplier page and is editable.

Purchasing fixes
Permission to cancel an order. The Cancel button no longer displays if you don’t have permission to edit orders.
Error on confirming an order. An error message now displays if required when you confirm an order on the list of orders. Previously the Confirm button disappeared without giving a message.
![]()
Receipting an order for an inactive supplier. This now displays a meaningful error message.
General
Item state information
More use is now made of the area in the item header between the description panel and the action buttons to give information about the state of the item, so that you can see at a glance anything that might affect what you do with the item. Exceptions are given in red or amber, replacing icons on the top left corner of the item cover image; other conditions are given in blue, as already seen for cases such as in transit. Item state information covers conditions such as: on loan, overdue, reserved, on the reservation shelf, has message/s (with a count of messages and a link to view them), Has Query (now amber rather than blue), in transit, rotation due, and has inter-library loan.
Where it’s helpful and feasible, some detail is included in the label indicating a particular condition. Cases include: a single reservation – the collection site name is given; the item is on the reservation shelf – the expiry date is given; a query – the reason is given; in transit – the destination site name is given. The full text of one forced message is displayed.
Item state alert icons are also given in the Item Description column in outcome rows for Issue, Renew and Return, where appropriate.
Edit item barcode and shelfmark
The barcode and the four elements of the shelfmark (Sequence, Size, Class and Suffix) are now included on the item edit form. The shelfmark fields require a forthcoming version of the Local Data Services (LDS).
This allows you to change the barcode number, for example when you’ve had to replace an unreadable barcode, and to change the shelfmark, for example to add one, to change a default, to correct an error or to reflect a move.
In the shelfmark you can select values (or leave no value) for Sequence and Size from menus of your defined values. In the Class number field when you type three or more characters an autocomplete list appears showing existing classification numbers beginning with your string, to help with consistent application of class numbers and so that you know when you add a new classification number to your library.
Home site and shelfmark together in item header
The shelfmark is now displayed following the home site in the item header.
Work and Item action buttons re-organised
The action buttons on the right of the header of entities such as works, items, funds and suppliers are now organised into groups with labels describing the areas they relate to. Button colour now serves to indicate main and other actions.
Retaining your last search
When your resources search query retrieves more than one result, Soprano now retains the query. When you select the Resources tab, instead of getting the Resources front page with Recent Activity, it re-plays your last search query giving you the first page of results with the query in the search box. This supports use cases where you want to act on more than one result from the same query, such as reserving similar works.
A new X button at the end of the search box allows you to clear the box and results, giving you the Recent Activity page with the cursor in the search box ready for your next query. The same can be done by selecting the Resources tab again. Alternatively you can remove the old query ‘manually’ and type a new query in the search box.
Serial holdings summary
Name only in menus
We’ve made menus consistent throughout Soprano in displaying and being ordered by name only. These include Current Site on the sign in page; Borrower Type, Home site and Department; Item Home site, Status and Type; Reserve Collection site; Update Item Status, Type and Site.
‘Update in progress’ indicator
When you submit an edit to the borrower or item header the form closes and the unchanged view may re-display for a while if your LDS has a delay in applying the update. Soprano now displays a spinner below the pencil edit control to indicate that your update is in progress.
LDS up-to-date check
Circulation
Quick navigation between circulation tasks
At busy service points you need to be able to switch quickly between circulation tasks. To support this, when you select the Home tab a sub-menu bar displays with links to Issue Items, Renew Loans or Return Items From Loan. That enables you to access any of those tasks with one click/tap, when you are in any other of those tasks or on the Home page.
Remove item from reservation shelf
The Item detail page now provides a Remove From Shelf button when the item is on the reservation shelf. This provides an alternative option to the facility already offered on the reservation shelf page (accessible from the Home page). The button removes the item from the reservation shelf and sets the reservation status to Uncollected.
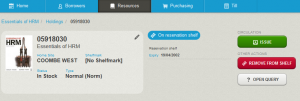
Borrower search prompt text
The prompt text in the borrower search box in both the Borrowers page and the Home page now indicates more of the types of search available for finding borrowers. You can search for borrowers using name, barcode, institution ID, postcode, date of birth, or email address.
Borrower email address validation
Email address input is now validated in Create Borrower and in Borrower > Information > Contacts. In the Borrower Create form if you enter an invalid email address then, on leaving the field, you are advised in red to ‘Please enter a valid email address’:
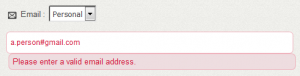
In Borrower > Information > Contacts when you add or update an email address if you enter an invalid address then when you save the change you get a lightbox overlay advising you to ‘Please enter a valid email address’:
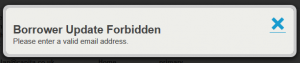
Create Borrower with no Department
If your Soprano is configured to show Borrower Department, then in the Create Borrower form you have a Department field. It now includes a ‘none’ option at the top of the drop-down list of Departments, enabling you to register no value for that field.
Borrower reservation in transit
Circulation fixes
Empty pick list notice. When a pick list, either for reservations or stock rotation, has no qualifying items, a notice is now given to make that clear.
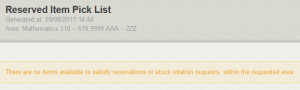
Borrower photo disappearing. Borrower photos now display correctly at all screen or browser window widths.
Release to the live service
This version of Soprano will be released to the live service on Tuesday 29th August 2017.
Comments and contact
If you have any comments, questions or suggestions please get in touch. You can comment here on the blog, in the Soprano Forum, or contact your Account Manager. To suggest and discuss additional features there is the Soprano Ideas Forum.

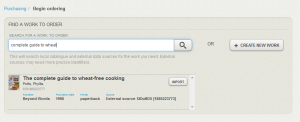
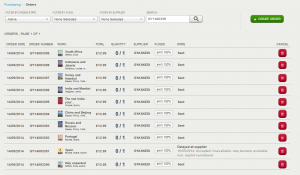
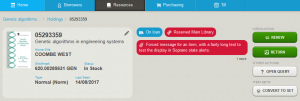
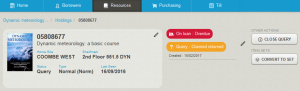
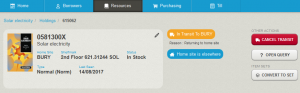
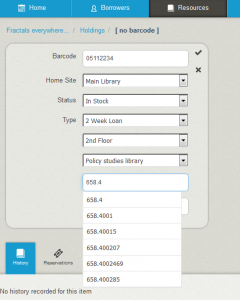
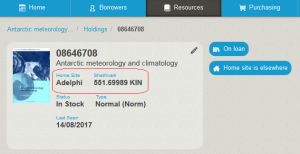
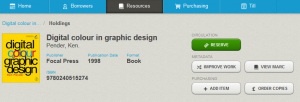
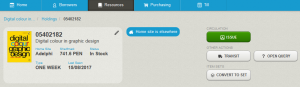
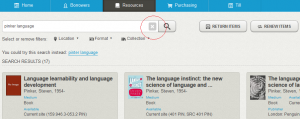
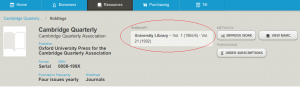
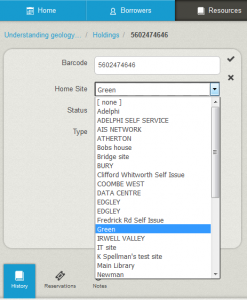
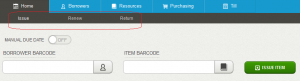
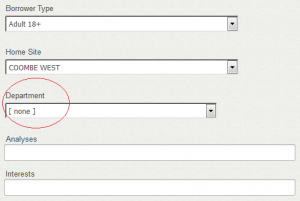
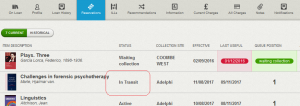

Recent Comments