Soprano release preview 3rd November 2017
We’re pleased to announce that the next release of Soprano is now available for preview.
This release includes:
- Purchasing
- Navigation
- Invoice changes
- Reservation alerts
- Item Type on Order Items
- Donations
- Undo Receipt
- Split subscription between multiple funds
- Adjust Allocation
- Purchasing fixes
- General
- Re-styled footer: release notes, LDS version & report an incident
- General fixes
- Circulation
- Pick and Supply workflow
- Borrower look-up in Issue and Reserve
- Barcode validation in Create Borrower
- Guarantor barcode check in Create Borrower
- Borrower former barcode numbers
- Borrower Interests and Analyses suppressed when no list of values
- Renewals and renewing on Borrower Loans
- Display the value of an Item
- Circulation fixes
Purchasing
Navigation
If you move out of Purchasing to another area of Soprano, when you go back to Purchasing you will be taken to the sub-menu option you were previously in rather than to Orders by default.
Invoice changes
When you create an invoice there are additional fields for Net Amount (i.e. the amount payable minus tax) and VAT, which must be completed.
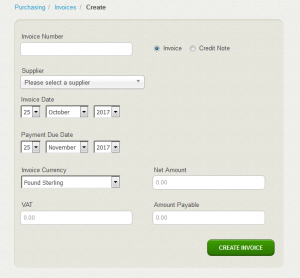
The amounts entered display in the totals section on the invoice page.
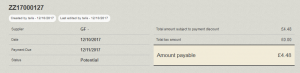
When you click the Add Invoice Line button, which requires Local Data Services (LDS) version 2.8.5 or higher, you see a reduced number of fields.
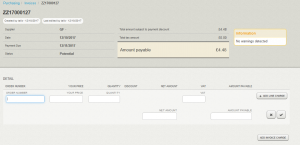
Data must be entered into each of the fields. Your Price should include discount, if any, and VAT should be entered as an amount or 0.00. There is an Add Invoice Charge button for adding charges. Net Amount is the invoice line total without tax and Amount Payable the total including any tax.
Please note: invoice lines for part orders (i.e. where the number of items invoiced is less than the number of items on the order) can be entered but they will produce an error when you try to pay the invoice.
When an invoice line displays, calculated values are in italics and a hyphen indicates that a value is not present in the database or cannot be calculated.
Soprano now warns you if there are cancelled or unreceipted items linked to an invoice. When you display an existing invoice or add lines to a new invoice you will see the message ‘Checking invoice …’ next to the invoice totals, then an information box showing the results of the check.
Reservation alerts
You can now see if there are active or not yet effective reservations against the title on an order.
Clicking the button takes you to the Reservations tab for the work.
If the environment variable TAL_RES_ADD_ITEMS is set to YES, an item will be linked to existing reservations if appropriate when it is receipted. Please note that this is regardless of the status that the item is receipted to. If you receipt an item in Orders you can click the Item is reserved link to move to the Item page.
If the item is at Received status you will need to change its status to In Stock/Loanable to see the Process Reservation button.
Item Type on Order Items
There is a new Type column on the list of items on an order.
The column will be populated when you have LDS version 2.8.5 or higher.
Donations
When you add a new item there is now the option to record it as a donation.
This adds the message ‘Created as a donation’ to the item.
Undo Receipt
You can now unreceipt items at statuses other than Receipted provided they are not on loan or in transit and you are enabled to receipt items. The Undo Receipt button displays on the Order and Item pages and when an item is receipted in Receipt Items.
Split subscription between multiple funds
You can now split the cost of an Open Order subscription between two or more funds.
Adjust Allocation
The Add Money and Transfer Money buttons on the fund page have been replaced by a single Adjust Allocation button
Clicking this brings up a new look Transfer page with the current fund in the Destination Fund field and a button for switching to the Add page.
Purchasing fixes
Display of funds on an order. Funds now display correctly when there are several copies on an order, each linked to a different fund the linked to different funds. Previously all the funds appeared against each copy with varying percentages.
Serials displaying as monographs. Some electronic resources previously displayed as monographs rather than serials with the result that the Orders tab displayed rather than Open Orders and the Add Item and Order Copies buttons appeared. These resources now display correctly.
Edit Order Supplier permission. The pencil control no longer displays on the Supplier page if you don’t have permission to edit a supplier.
Find a work to order. If you paste a standard identifier into the Search field, you no longer have to press Enter to initiate the search.
Official order number. When you click on the official order number in an order to retrieve all the orders with this number, the Order State filter is now set to All rather than Active and the search term is put in quotation marks.
Receipting in Resources. Previously an error message displayed when a user not enabled for Purchasing receipted an item in Resources, even though the receipt was successful. This has been fixed.
General
Re-styled footer: release notes, LDS version & report an incident
The footer elements are now displayed with more space in a horizontal arrangement under a line.
A new Release notes link takes you to the Soprano blog where you can read the latest and earlier release notices, so you don’t need to remember or save the link anywhere else.
A Request ID is displayed with a different value (a string of numbers and letters) on each page. This may be useful to give to Support when raising a case about an issue with Soprano.
Additionally, if you have the Utilities enablements, typically as a system manager, you will see the LDS version number and a notice about whether or not it is up to date – this is instead of a link to see the same information on a separate page. You will also see a Report an incident link, which generates an email in your email client to Capita Libraries Support with a subject line giving the Soprano page request number and the URL, and the beginning of a message giving your user name and the date and time. This allows you to raise or add to support cases by sending us details of an example of the problem.
General fixes
Search targets. BDSAllM21, LCAllM21 and NLMAllM21 are now being searched correctly when they are included in your list of Base search targets (specified in Cat. Auto Search Order in SetConfig).
Viewing Soprano on large monitors. We have adjusted the scaling of Soprano on extra wide screens (it changes when the window is greater than 1600px wide) to make sure text is readable on larger monitors.
Faceting on terms with non-alphanumeric characters. This fixes a problem where faceting was only using part of the selected term when it included some non-alphanumeric characters such as ampersand.
Navigate to Work Holdings as default. When you navigate to a Work from a borrower’s reservation the Work Holdings tab is now open by default instead of the Information tab.
Add Item fixed. We’ve fixed a problem in Soprano that was preventing items from being created. However, the problem may persist due to an issue in some recent versions of the Local Data Services that will be fixed in the next release (LDS 2.8.6).
Work Format: Book, PaperBack, Hardback. Soprano now assigns the correct format out of Book, Paperback and Hardback, depending on format designations found in ISBN fields in the MARC record.
Serial Holdings Summary completeness. In the Work header for a serial, all of the summary holdings statements for the current or selected site are now shown when there are more than one, rather than just one of them.
Circulation
Pick and Supply workflow
We have extended the workflow for picking and supplying items for reservations or stock rotation to include a step to deal with items not found, and we have added elements to connect the stages of the workflow into a cohesive whole.
The pages for each of the three workflow steps has a workflow line at the top, showing the steps in the workflow. The first step is either Pick Reservations or Pick Stock Rotations. The other two steps are Process Items and Process Unfound. You can click/tap a step in the line to move to the page for the selected step. There are also buttons at the foot of each page allowing you to move forward or back one step.
Information from each step is passed along the workflow. The Process Items page now has a count of picked items, which decrements with each item processed. The items shown in the new Process Unfound page are selected by deduction from the activity performed in the preceding two steps. The Pick List and the activity information stored from it is retained until you generate a fresh one of the same type from the Home page.
In the Pick Reservations list the Last Seen date of each available copy is displayed in the Next Location column. If it is recent then the item may be in a returns bin if not on the shelf.
The Unfound Items page lists individual items that were deemed available in the Pick List when:
- A request (i.e. a row in the Pick List) has been ignored (no button pressed in the Pick List and no item supplied (transited or satisfied) in Process Reservations).
- A request has been skipped (the Skip button was pressed in Pick Reservations)
- The Found button in the Pick List has been pressed on a request, but fewer times than the Required and Available counts – then all locally available items attached to the work are listed
- The number of items supplied for a title in Process Reservations is fewer than the Required and Available counts in the Pick List.
The Pick reserved items task is now available in Offline mode, when you already have a pick list in progress. This means that if you leave the pick list and subsequently when without connectivity you want to return to it, you can.
Borrower look-up in Issue and Reserve
In addition to barcodes, the Borrower input box in the Issue and Reserve pages now accepts non-barcode input and gives a list of search results in context. This means that if you don’t have the borrower’s barcode to scan, you can look them up using any of the criteria available in borrower search, including name, date of birth, email address, postcode or institution ID. A single match populates the field immediately; multiple matches display in a drop down selection list showing up to the first eight results, with a link giving you the option to view all results in the dedicated borrower search results page.
Barcode validation in Create Borrower
In the Create Borrower form the barcode you enter is now validated against your local validation rules when you submit the form. If the barcode is invalid then you get an error message overlay.
Guarantor barcode check in Create Borrower
In Create Borrower, if you enter a barcode in the Guarantor field that does not match a borrower, rather than getting a general error when you submit the form you now get an overlay error message telling you that ‘The guarantor barcode provided is not registered in the database’.
Borrower former barcode numbers
When you change a borrower’s number (by editing it in the borrower header form) the old number is now kept in the database and it remains searchable. When you search using a former number it finds the borrower and displays an amber alert banner at the top of the borrower page saying ‘This borrower was accessed using an out of date barcode {number}’.
In the borrower input field in Reserve Work and Issue Item you can enter a former number and the correct borrower (showing their current number) is displayed.
Borrower Interests and Analyses suppressed when no list of values
If your library has no values configured for Borrower Interest or Analysis then, in Borrower > Information, the corresponding Interests or Analyses field is not displayed.
Renewals and renewing on Borrower Loans
In order to display accurately labelled information we’ve changed the way seen and unseen renewals are presented and actioned in the Borrower Loans page. We’ve removed the Renew As Seen check box, which determined both the type of renewal performed by the Renew Selected button and the tally and limit displayed, because the tally and limit for the Seen setting actually relate to the total renewals. Now, you have buttons to Renew or Renew As Unseen, which apply to any loans marked as selected, and two columns for renewal information, Total and Unseen, each giving the tally and limit. When a tally equals or exceeds its limit then an amber label stating Max. reached is displayed.
Display the value of an Item
When the value of an Item’s Value field is greater than zero it now displays in the Item Header, helping you with charging a customer when they lose an item.
Release Procedure
To preview this release
You can preview this release by inserting ‘-demo’ into your tenancy URL after the word ‘soprano’: https://soprano-demo.librarymanagementcloud.co.uk/{your tenancy name}. Please remember that it accesses your live data.
Release to the live service
This version of Soprano will be released to the live service on Monday 13th November 2017.
Comments and contact
If you have any comments, questions or suggestions please get in touch. You can comment here on the blog, in the Soprano Forum, or contact your Account Manager. To suggest and discuss additional features there is the Soprano Ideas Forum.

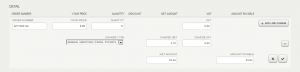

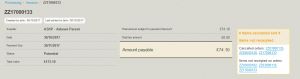
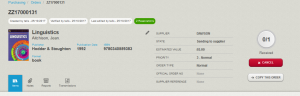
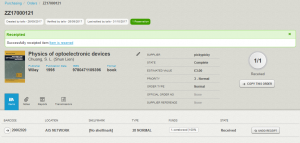
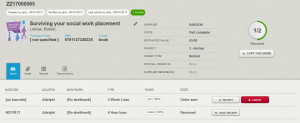
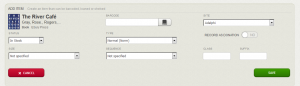

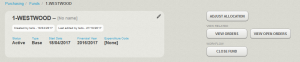
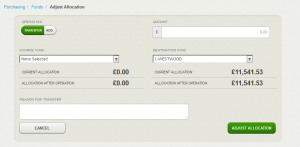


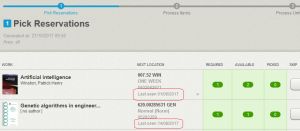
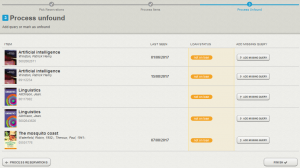
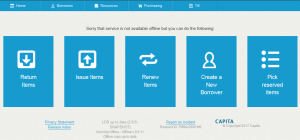
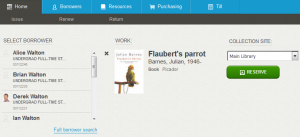
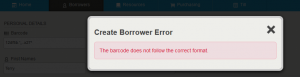
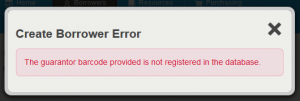
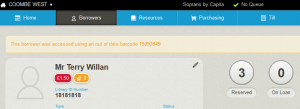
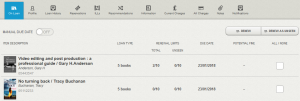
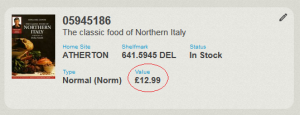

Recent Comments